Публикуем текст инструкции по работе с Конструктором, который можно скачать на сайте https://edsoo.ru/konstruktor-rabochih-programm/. Работать с онлайн-версией документа гораздо удобнее, чем с pdf-документом. Также вы можете обсудить интересующие вас вопросы с другими учителями в комментариях к этому материалу.
- Пошаговая инструкция по работе с Конструктором
- Шаг 1. Зарегистрируйтесь
- Шаг 2. Войдите в конструктор
- Шаг 3. Создайте рабочую программу
- Шаг 4. Опубликуйте программу
- Шаг 5. Сгенерируйте файл для скачивания
- Шаг 6. Скачайте файл с программой
- Приложения
- Приложение 1. Регистрация
- Приложение 2. Вход в Конструктор
- Приложение 3. Работа в Конструкторе
- Знакомство с интерфейсом
- Создание рабочей программы
- Редактирование рабочей программы
- Раздел «Титульный лист»
- Разделы «Пояснительная записка», «Содержание», «Планируемые результаты»
- Раздел «Тематическое планирование»
- Поурочное планирование
- Приложение 4. Публикация и скачивание рабочей программы
- Приложение 5. Поделиться рабочей программой
- Дополнительные материалы
- Инструкция по отключению автоперевода в Яндекс.Брузер
- Инструкция по отключению автоперевода в Google Chrome
Пошаговая инструкция по работе с Конструктором
Шаги работы с «Конструктором рабочих программ по учебным предметам»
Шаг 1. Зарегистрируйтесь
Для этого:
- Перейдите по ссылке: https://edsoo.ru/constructor/
- Нажмите кнопку «Конструктор рабочих программ»
- Нажмите кнопку «Зарегистрироваться»
- Заполните поля формы Регистрации
- Поставьте галочку «Согласие на обработку персональных данных»
- Нажмите кнопку «Зарегистрироваться» (на указанный вами почтовый ящик придет письмо с темой «Подтверждение регистрации на портале edsoo.ru» с адреса no-reply@edsoo.ru)
- Перейдите в почтовый ящик. Откройте письмо и перейдите по ссылке для завершения регистрации
Шаг 2. Войдите в конструктор
Для этого:
- Перейдите по ссылке: https://edsoo.ru/constructor/
- Нажмите кнопку «Конструктор рабочих программ»
- Нажмите кнопку «Войти»
- Введите ваш логин и пароль, указанные при регистрации
- Нажмите кнопку «Вход»
Шаг 3. Создайте рабочую программу
- Выберите пункт «Рабочие программы» в меню слева
- Нажмите кнопку «Создать»
- Заполните открывшуюся форму создания программы из шаблона
- Используя оглавление рабочей программы в левой части экрана, последовательно заполните все разделы рабочей программы
- Сохраните изменения
- Нажмите кнопку «Предпросмотр программы» для того, чтобы ознакомиться с созданной вами программой и убедиться в корректности внесенных данных
Шаг 4. Опубликуйте программу
- После заполнения и проверки программы нажмите кнопку «Опубликовать»
Шаг 5. Сгенерируйте файл для скачивания
- Для опубликованной программы нажмите кнопку «Сгенерировать docx»
- Через некоторое время после нажатия кнопки «Сгенерировать docx» вам станет доступна кнопка «Скачать docx»
Шаг 6. Скачайте файл с программой
- Нажмите кнопку «Скачать docx», чтобы скачать программу на ваш компьютер в формате docx
Приложения
Приложение 1. Регистрация
Перед первым использованием «Конструктором рабочих программ по учебным предметам» вам необходимо зарегистрироваться.
Перейти к регистрации вы можете одним из двух путей:
I. Перейти по прямой ссылке https://workprogram.edsoo.ru/
или
II.
- Войти на ресурс https://edsoo.ru
- Нажать левой кнопкой мыши по «плитке» Конструктор рабочих программ:
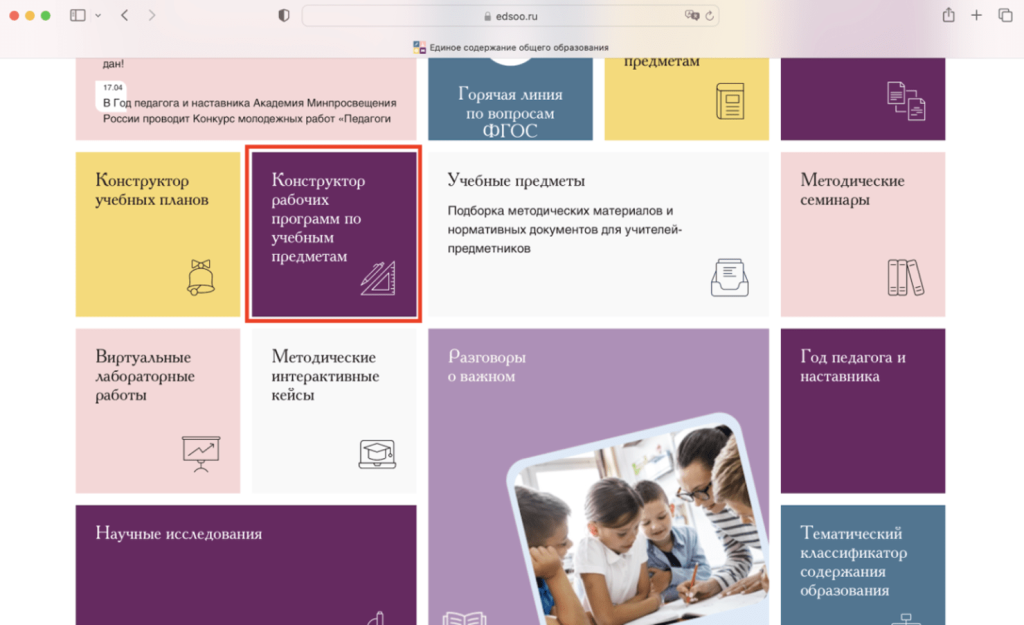
После перехода в сервис «Конструктором рабочих программ по учебным предметам» вам будет доступен экран следующего вида:
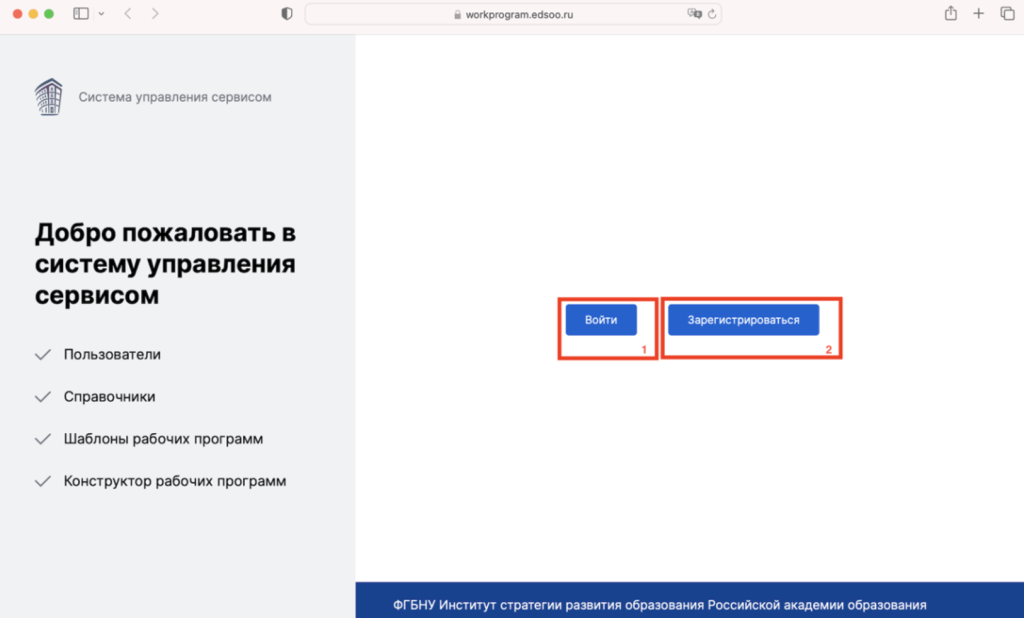
Воспользуетесь кнопкой (2) «Зарегистрироваться». После нажатия кнопки «Зарегистрироваться» вы будете перенаправлены на форму регистрации вида:
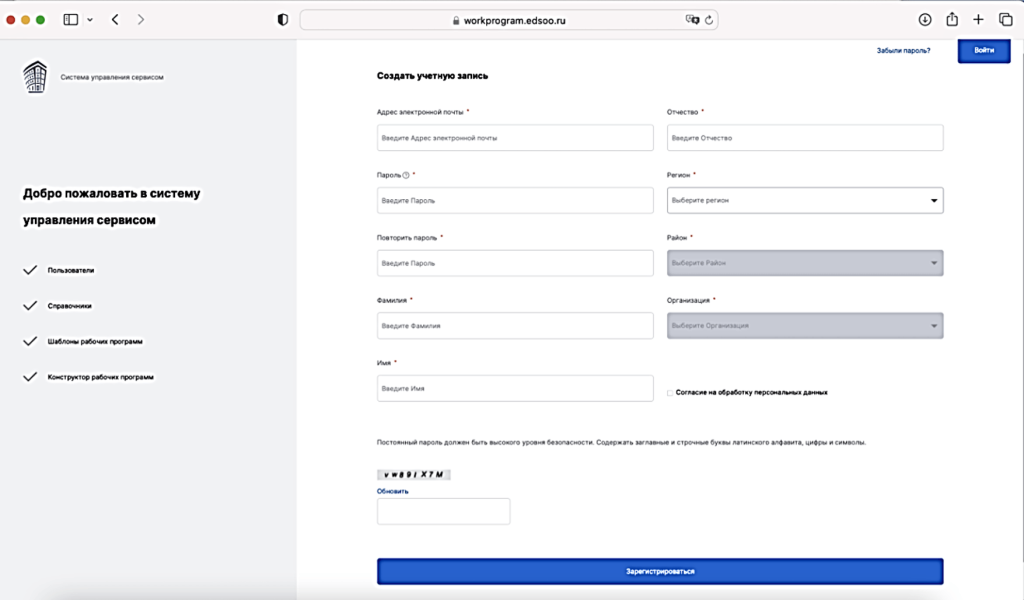
В открывшейся форме регистрации
1. Заполните поля:
- Адрес электронной почты в поле
- Пароль
Важно! Пароль должен содержать:
− не менее 8 символов
− не менее одной цифры
− не менее одной заглавной латинской буквы
− не менее одной строчной латинской буквы
− не менее одного спецсимвола (@ # $) - Повторить пароль
- Фамилия
- Имя
- Отчество
- Регион
- Район
- Организация
2. Поставьте галочку в поле «Согласие на обработку персональных данных»
3. Введите секретную комбинацию символов c изображения
3. Нажмите кнопку «Зарегистрироваться»
Если вы корректно заполнили все поля формы, то вы будете перенаправлены на экран вида:
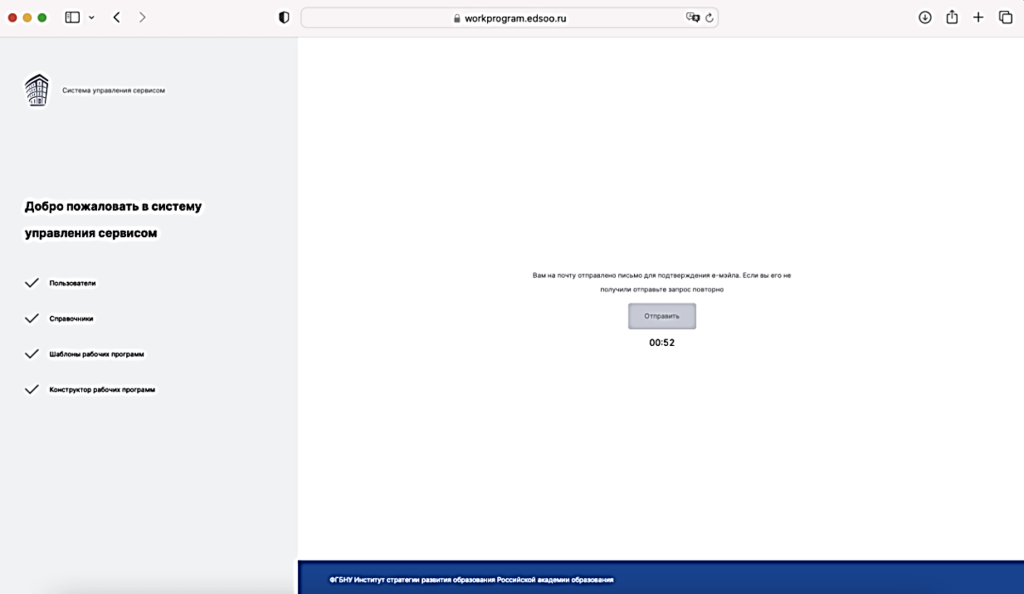
и на почту, указанную вами при регистрации, будет направлено письмо вида:

5. Откройте письмо и перейдите по ссылке из строки «Для подтверждения регистрации перейдите по ссылке:
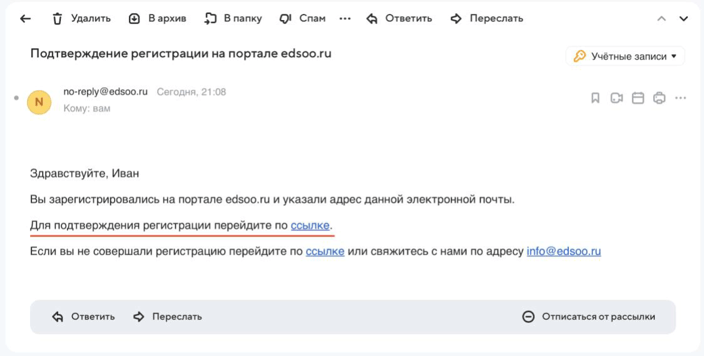
Поздравляем! Процедура регистрации на этом завершена. Использую данные, указанные при регистрации вы можете войти в конструктор и начать работу с ним.
Приложение 2. Вход в Конструктор
Для того чтобы приступить к работе с «Конструктором рабочих программ по учебным предметам» вы можете:
- Перейти по прямой ссылке https://workprogram.edsoo.ru/
или - Выбрать пункт «Конструктор рабочих программ» в главном меню на ресурсеhttps://edsoo.ru

или - Войти на ресурс https://edsoo.ru
- Нажать левой кнопкой мыши по «плитке» Конструктор рабочих программ:
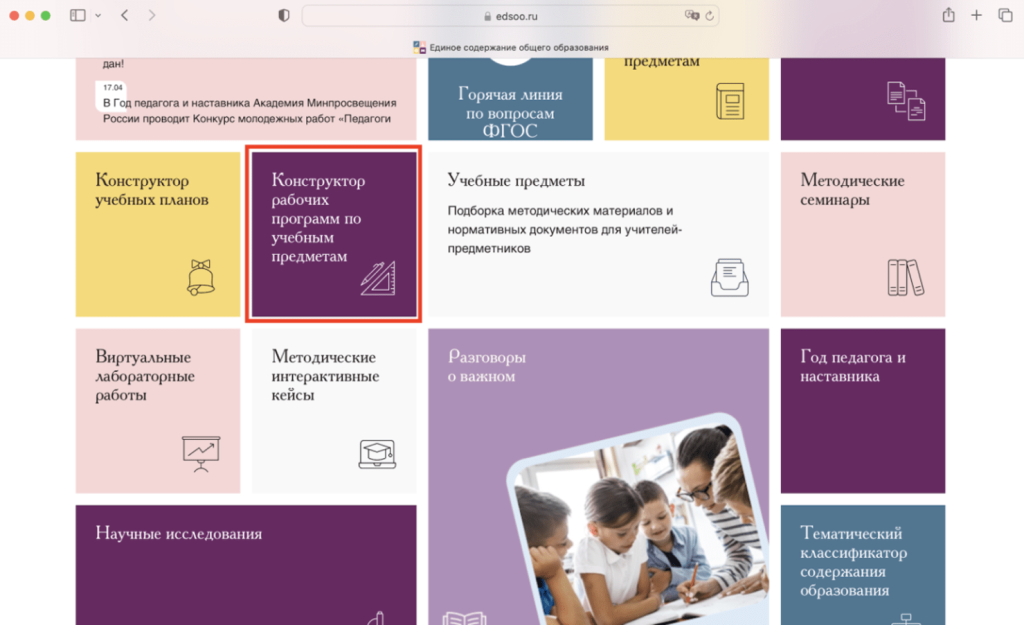
После перехода в сервис «Конструктором рабочих программ по учебным предметам» вам будет доступен экран следующего вида:
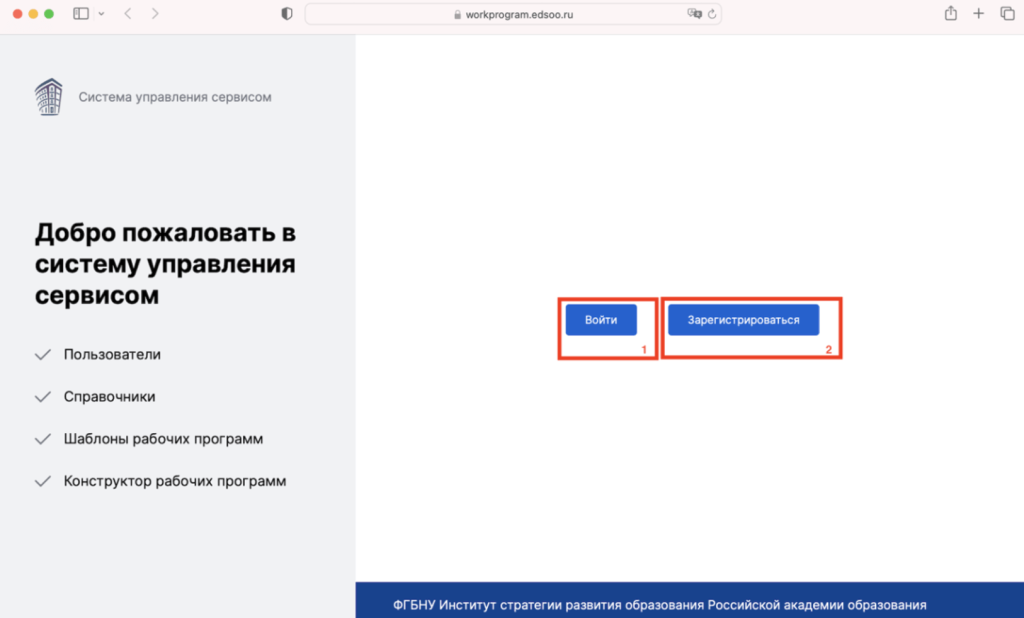
Воспользуетесь кнопкой (1) «Войти».
В открывшейся форме авторизации укажите указанные при регистрации:
- адрес электронной почты в поле (1) «Имя пользователя или E-mail»;
- пароль в поле (2) «Пароль»Затем нажмите кнопку (3) «Вход»
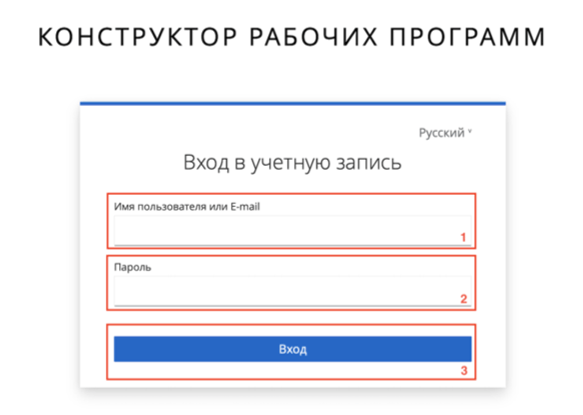
Если вы верно указали данные для входа в Конструктор, то вы будете перенаправлены на экран вида:
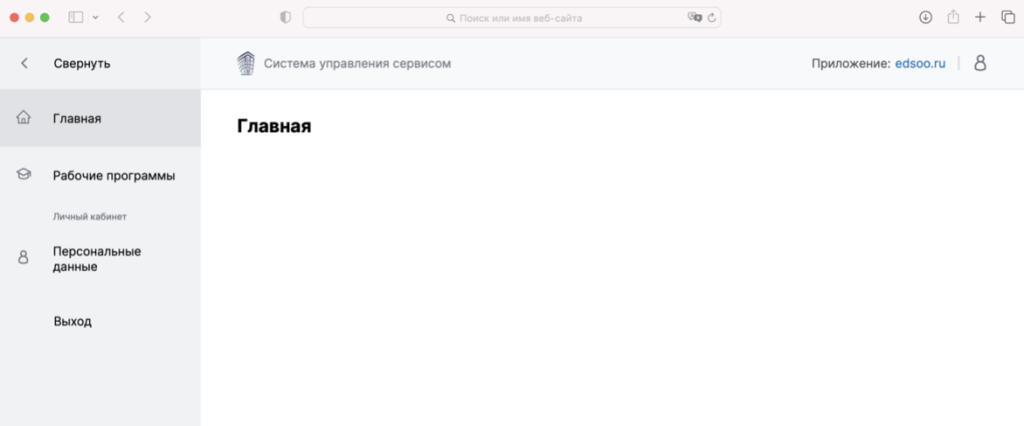
Обратите внимание! Для корректной работы Конструктора в вашем браузере должна быть отключена функция автоматического перевода! Инструкцию по отключению автоматического перевода в популярных браузерах см. Дополнительные материалы
Приложение 3. Работа в Конструкторе
Знакомство с интерфейсом
После входа в Конструктор вам станет доступно меню слева. Выберите в нем пункт «Рабочие программы»:
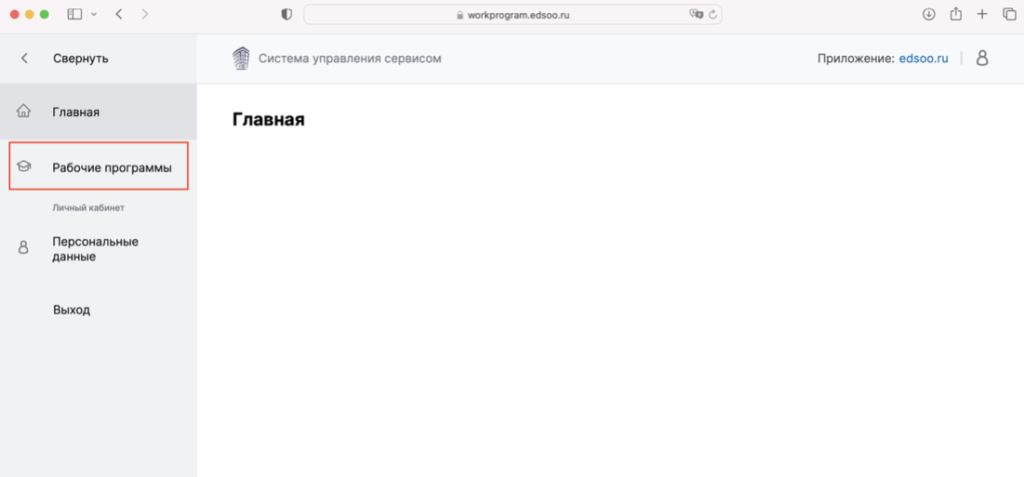
После выбора пункта меню «Рабочие программы вы попадете на экран вида»:
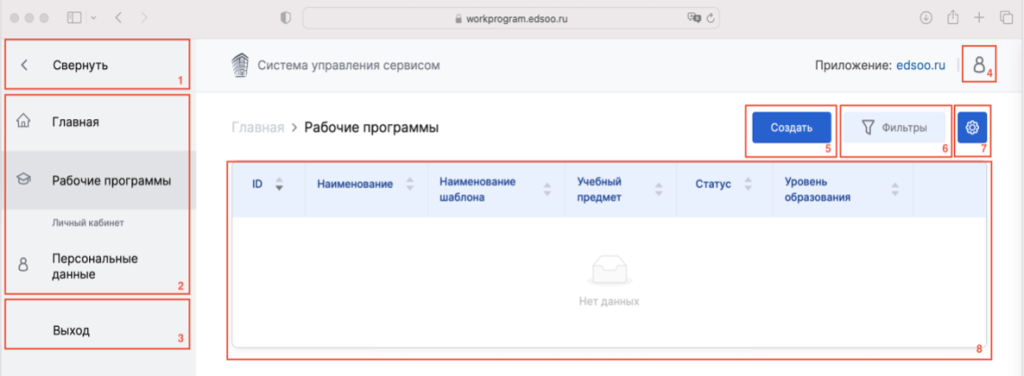
| № | Элемент | Описание |
| 1 | Кнопка «Свернуть» | При нажатии на кнопку сворачивается боковое меню. Повторное нажатие развернет меню в первоначальное положение. |
| 2 | Меню | Главное навигационное меню. Меню позволяет перемещаться между разделами Конструктора |
| 3 | Кнопка «Выход» | При нажатии на кнопку выход происходит завершение вашей сессии работы в Конструкторе. Для возобновления работы с Конструктором потребуется повторный вход. |
| 4 | Кнопка «Профиль» | При нажатии по кнопке «Профиль» осуществляется переход в раздел, содержащий ваши данные. В данном разделе вы можете: − Установить свое фото − Изменить пароль на новый − Изменить значения в полях, заполненных в регистрационной форме: Фамилия, Имя, Отчество, Регион, Район, Организация. |
| 5 | Кнопка«Создать» | При нажатии на кнопку «Создать» открывается диалоговое окно создания программы из шаблона (см.п «Создание рабочей программы») |
| 6 | Кнопка «Фильтры» | При нажатии на кнопку «Фильтры» открывается боковая «шторка», содержащая фильтры, позволяющие найти или отсортировать, созданные вами рабочие программы. Вам доступны поля: для поиска: – по названию программы – по названию шаблона для сортировки – по статусу программы (в работе, завершена) – по предмету – по уровню образования Для того чтобы применить выбранные фильтры, нажмите кнопку «Применить» в нижней части «шторки». Для того чтобы отказаться от выбранных фильтров, нажмите кнопку «Сбросить все» |
| 7 | Кнопка «Параметры» | При нажатии на кнопку «Параметры» открывается панель настройки отображения таблицы со списком созданных вами рабочих программ. Вы можете отключить (включить) отображение следующих столбцов в таблице: — ID (уникальный номер вашей рабочей программы; — Наименование (название вашей рабочей программы) — Наименование шаблона (название шаблона, использованного при создании вашей рабочей программы) — Учебный предмет — Статус — Уровень образования |
| 8 | Таблица со списком рабочих программ | В данной таблице отображается список, созданных вами рабочих программ, а также их атрибуты, статус, а так же кнопки управления (редактировать название программы, удалить программу». Внимание! При первом входе в Конструктор в таблице не будет отображаться ни одной программы, так как пока еще, вы не создали ни одной программы |
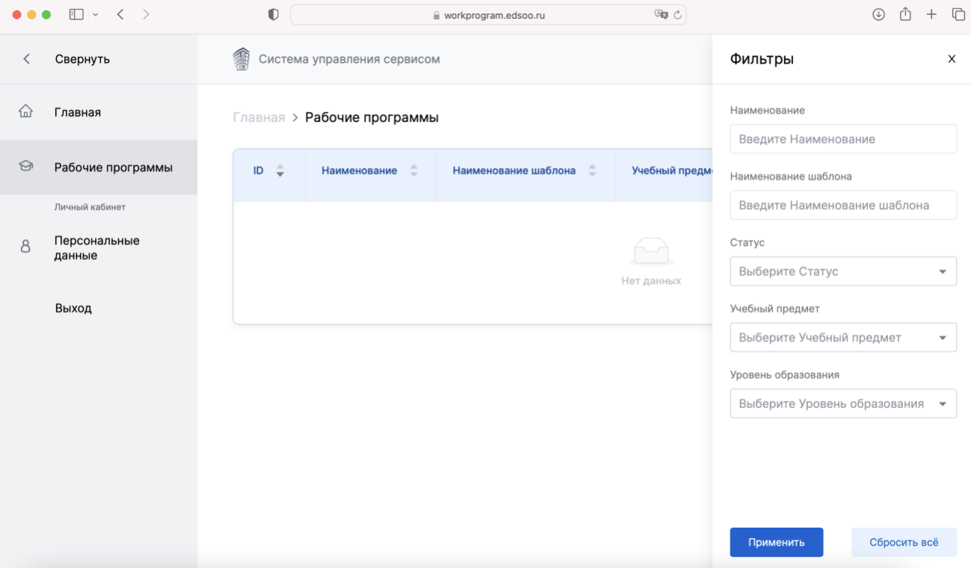
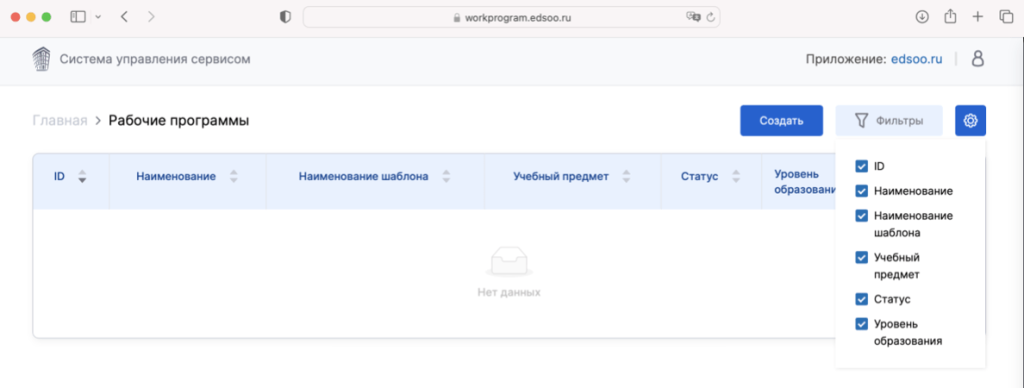
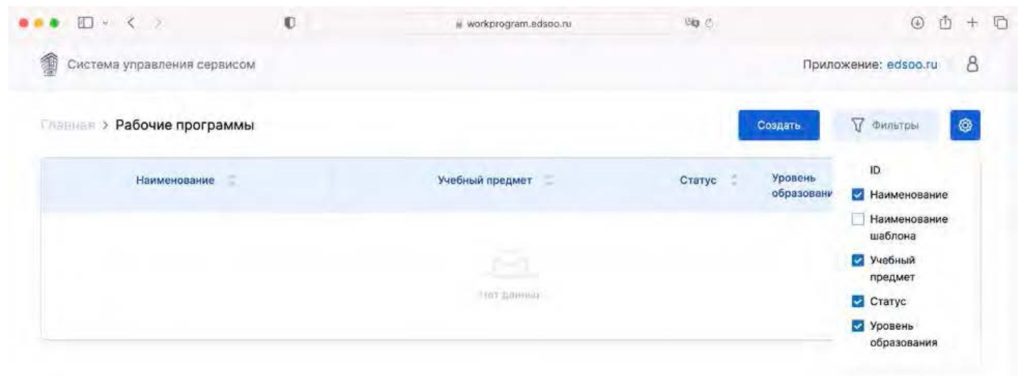
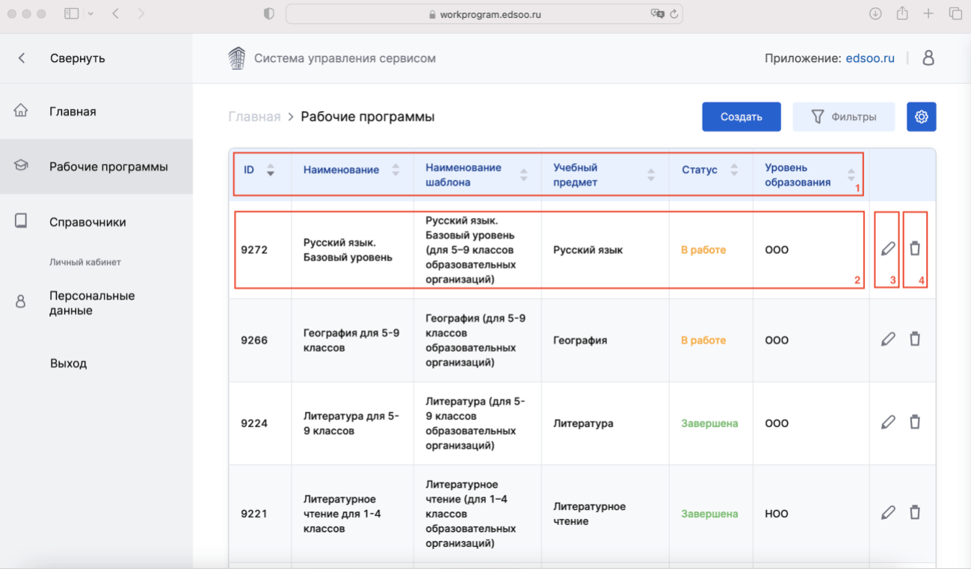
- (1) Шапка таблицы, содержащая заголовки столбцов. Нажатие по заголовку позволяет отсортировать данные в таблице по возрастанию/убыванию (или А-Я/Я-А) значений в соответствующем столбце
- (2) Строка, содержащая информацию о рабочей программе. Нажмите левой кнопкоймыши по любому месту в строке чтобы перейти к редактированию данной рабочей программы. Статус «В работе» обозначает, что данная программа еще не завершена и не была вами опубликована. Статус «Завершена» обозначает, что данная программа была вами завершена и опубликована. Рабочая программа, имеющая статус «Завершена» может быть скачена вами.
- (3) Кнопка «Редактировать название» рабочей программы.
- (4) Кнопка «Удалить» рабочую программу (Внимание! Удаление происходит безвозможности восстановления)
Создание рабочей программы
Для того чтобы создать новую рабочую программу:
- 1. Перейдите в раздел «Рабочие программы»
- 2. Нажмите кнопку «Создать»
После нажатия кнопки «Создать» вам будет доступно окно вида:
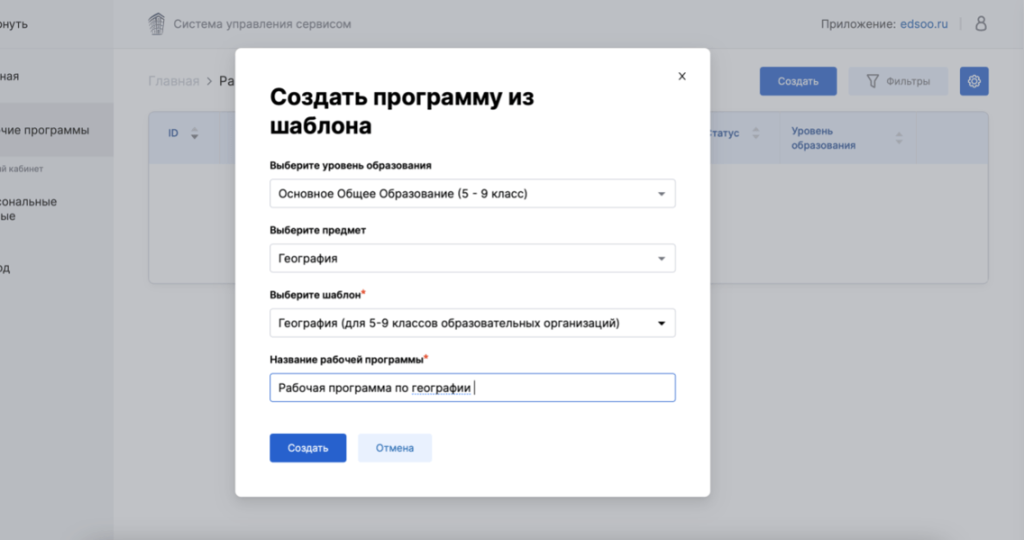
3. Заполните поля, выбрав «Уровень образования», «Предмет», «Шаблон рабочей программы» и указав название рабочей программы
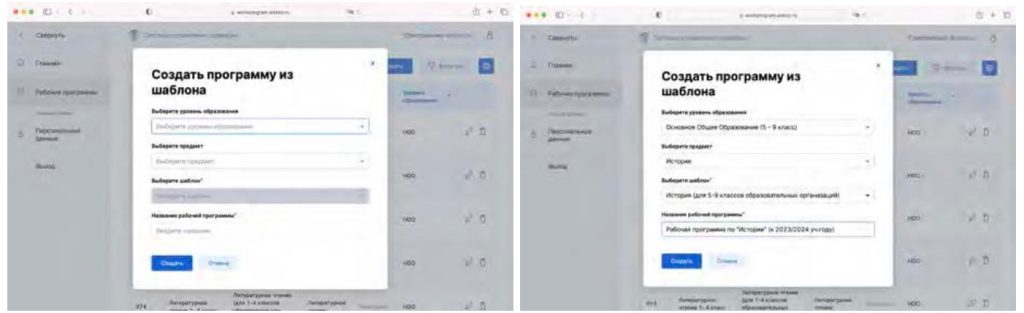
4. Нажмите кнопку «Создать»
После нажатия кнопки «Создать» вы будете перенаправлены в интерфейс «Редактирования рабочей программы»
Редактирование рабочей программы
После перехода к редактированию рабочей программы вы попадете на экран с сформированной по выбранному шаблону рабочей программой вида:
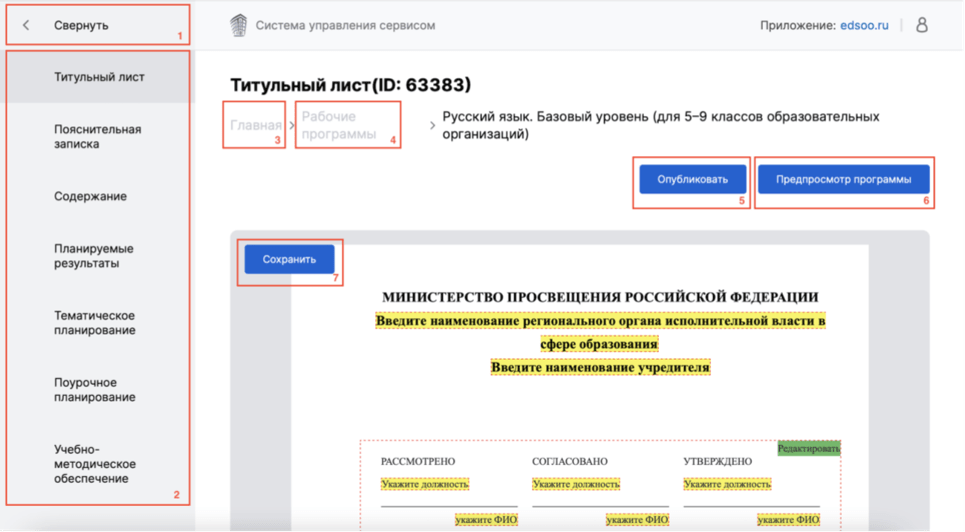
На рисунке выделены основные элементы интерфейса, доступные в каждом из разделов при редактировании рабочей программы в статусе «В работе». Описание элементов, выделенных на рисунке:
| № | Элемент | Описание |
| 1 | Кнопка «Свернуть» | При нажатии на кнопку сворачивается боковое меню. Повторное нажатие развернет меню в первоначальное положение. |
| 2 | Меню | Главное навигационное меню. Меню позволяет перемещаться между разделами редактируемой рабочей программы |
| 3 | Кнопка «Главная» | При нажатии на кнопку «Главная» осуществляется переход на главную страницу Конструктора. При наличии несохраненных в программе изменений при нажатии кнопки «Главная» вам будет предложено сохранить изменения. |
| 4 | Кнопка «Рабочие программы» | При нажатии на кнопку «Рабочие программы» осуществляется переход к списку созданных вами рабочих программ. При наличии несохраненных в программе изменений при нажатии кнопки «Рабочие программы» вам будет предложено сохранить изменения. |
| 5 | Кнопка «Опубликовать» | При нажатии на кнопку «Опубликовать» происходит публикация рабочей программы. Статус рабочей программы при этом меняется на «Завершена». Для опубликованных рабочих программ становятся доступными кнопки «Сгенерировать docx» и «Скачать docx». Подробнее см Приложение 4 «Публикация и скачивание рабочей программы» |
| 6 | Кнопка «Предпросмотр программы» | При нажатии на кнопку «Предпросмотр программы» вы сможете увидеть, как программа будет выглядеть в word или при последующей печати на бумажном носителе. Для последующего возвращения к режиму редактирования необходимо нажать кнопку |
| 7 | Кнопка«Сохранить» | При нажатии на кнопку «Сохранить» происходит сохранение сделанных вами изменений в программе |
| Поделиться | При клике на кнопку «Поделиться» в буфер обмена (в память компьютера) копируется ссылка на данную программу. Вы можете вставить данную ссылку в сообщение, письмо или другое место для того, чтобы поделиться данной рабочей программой с другими пользователями сервиса Конструктор. Важно! 1. Поделиться можно только опубликованной программой. 2. Для того чтобы просмотреть программу у пользователя так же должна быть учетная запись «Конструктора рабочих программ по учебным предметам» |
Раздел «Титульный лист»
Поля, доступные вам для редактирования выделяются желтым цветом с красной пунктирной обводкой. Для того чтобы внес свои данные в такое поле просто нажмите левой кнопкой мыши.
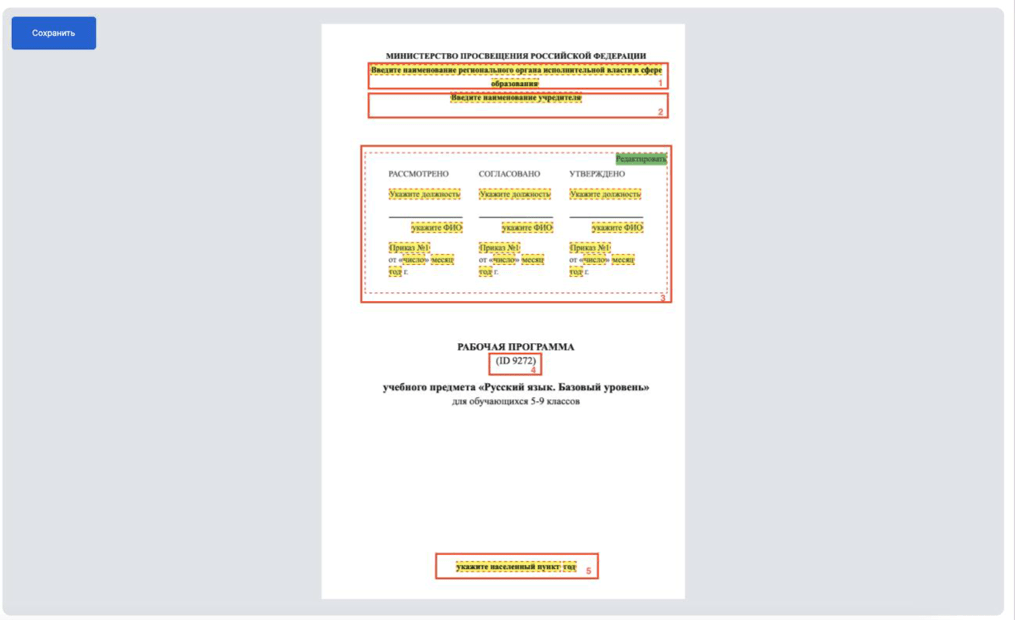
На рисунке выделены элементы титульного листа рабочей программы, доступные вам для редактирования. Описание элементов, выделенных на рисунке:
| № | Элемент | Описание |
| 1 | Поле «Наименование регионального ОИВ в сфере образования» | Нажмите левой кнопкой мыши по данному элементу и укажите Наименование органа исполнительной власти в сфере образования вашего региона |
| 2 | Поле «Наименование учредителя» | Нажмите левой кнопкой мыши по данному элементу и укажите Наименование учредителя вашей образовательной организации |
| 3 | Блок полей «Согласование» | Последовательно заполняйте поля, выделенные желтым фоном и красной рамкой. Если структура блока «Согласование», выбранная по умолчанию вам не подходит, то вы можете ее изменить, нажав кнопку • Рассмотрено, Согласовано, Утверждено • Рассмотрено, Утверждено • Согласовано, Утверждено • Утверждено |
| 4 | ID рабочей программы | Уникальный идентификатор (номер) вашей рабочей программы. Данные идентификатор отображается в списке рабочих программ. |
| 5 | Группа полей «Населённый пункт», «Год» | Внесите данные о вашем населенном пункте Укажите актуальный для данной рабочей программы год. |
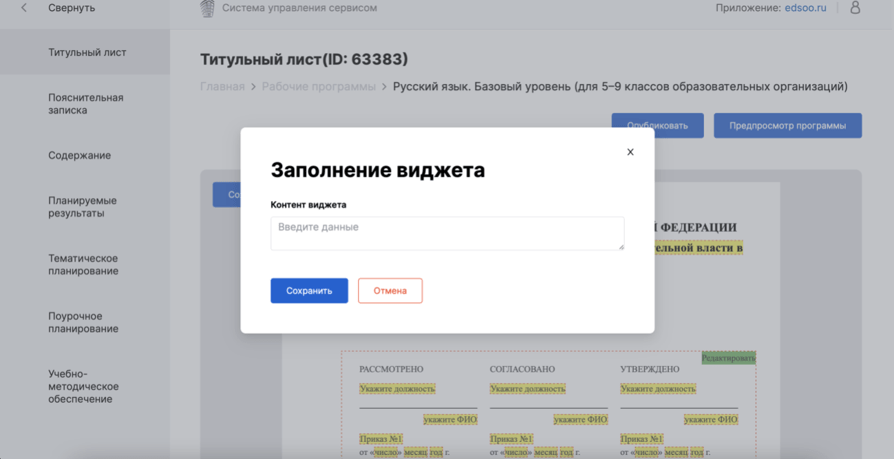
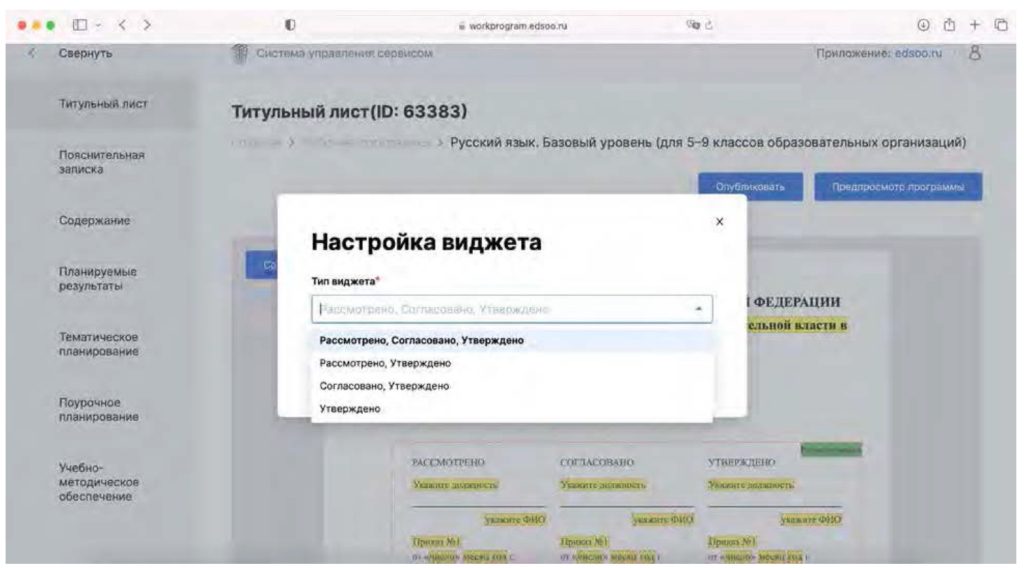
Разделы «Пояснительная записка», «Содержание», «Планируемые результаты»
Ознакомьтесь с содержанием разделов Пояснительная записка, «Содержание», «Планируемые результаты».
Некоторые шаблоны рабочих программ предполагают возможность внесения изменений в эти разделы. В таком случае места, где такие изменения могут быть внесены выделяются пунктирной красной рамкой.
В случае внесения изменений нажмите кнопку «Сохранить».
Раздел «Тематическое планирование»
Раздел Тематическое планирование содержит предзаполненную таблицу тематического планирования:
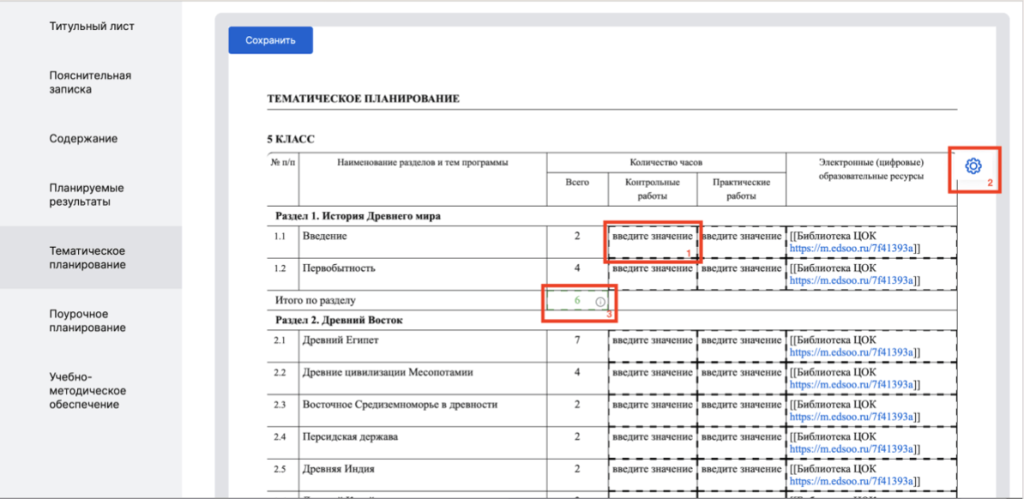
Некоторые поля таблицы доступны вам для внесения в них данных. Такие поля имеют пунктирную обводку и подсказку «введите значение» (1). Для того чтобы внести в такое поле изменение – нажмите в него левой кнопкой мыши.
Также вам может быть доступна возможность настроить набор отображаемых в таблице
столбцов. В таком случае в углу таблицы располагается кнопка (2) «Параметры отображения таблицы». Нажмите на нее и вам станет доступно меню выбора списка столбцов, которые вы можете скрыть или добавить:
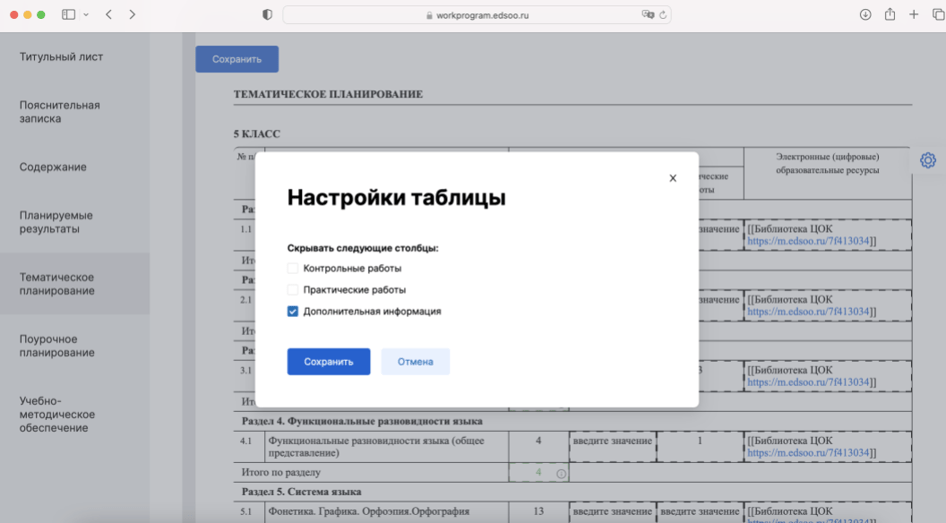
Поля (3) «Итого» (сумма значений по столбцу) содержат в себе иконку «i», при наведении курсора на которую, вам будет доступна информация о том, какое значение должно содержаться в этом поле или о том, какие ограничения есть на данное поле. Например,

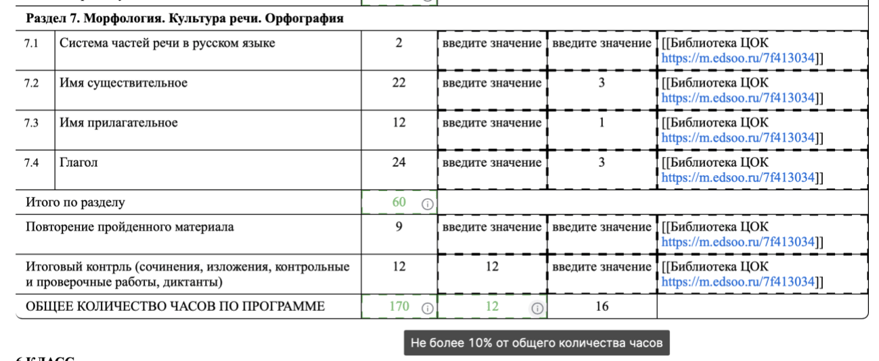
Если при внесении данных в таблицу вы допустите логическую ошибку, то поле, содержащее ошибку, будет выделено красным:

После заполнения всех обязательных разделов Рабочей программы нажмите кнопку «Сохранить».
Поурочное планирование
В разделе «Поурочное планирование» вам также, как и в разделе «Тематическое планирование» предлагается предзаполненная таблица с поурочный планом:
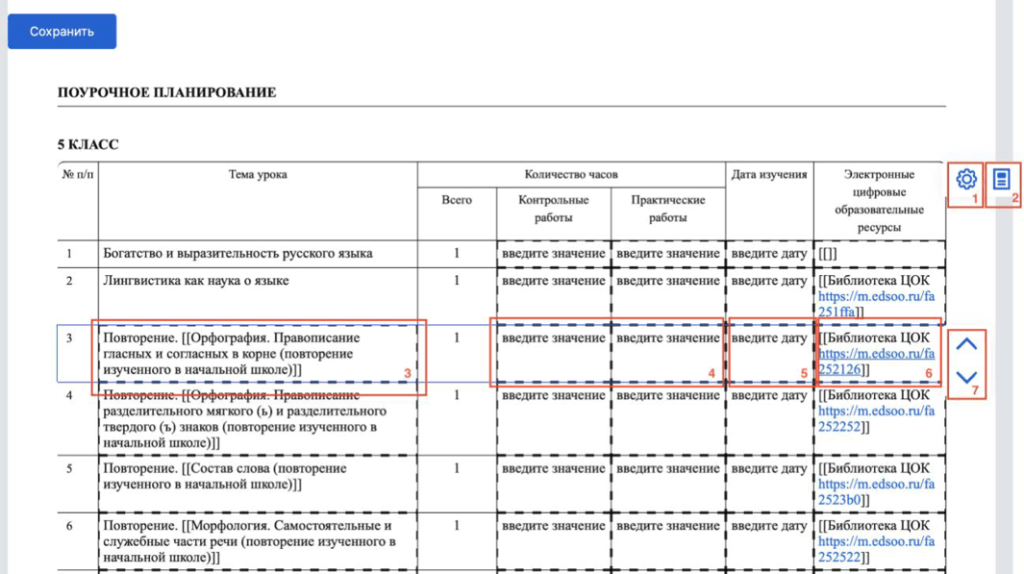
Некоторые поля таблицы доступны вам для внесения (изменения) в них данных. Такие поля имеют пунктирную обводку. Например, такие поля отмечены на рисунке выше под номерами (3), (4), (5), (6). Для того чтобы внести в такое поле изменение – нажмите в него левой кнопкой мыши.
Также вам может быть доступна возможность настроить набор отображаемых в таблице столбцов. В таком случае в углу таблицы располагается кнопка (1) «Параметры отображения таблицы». Нажмите на нее и вам станет доступно меню выбора списка столбцов, которые вы можете скрыть или добавить:
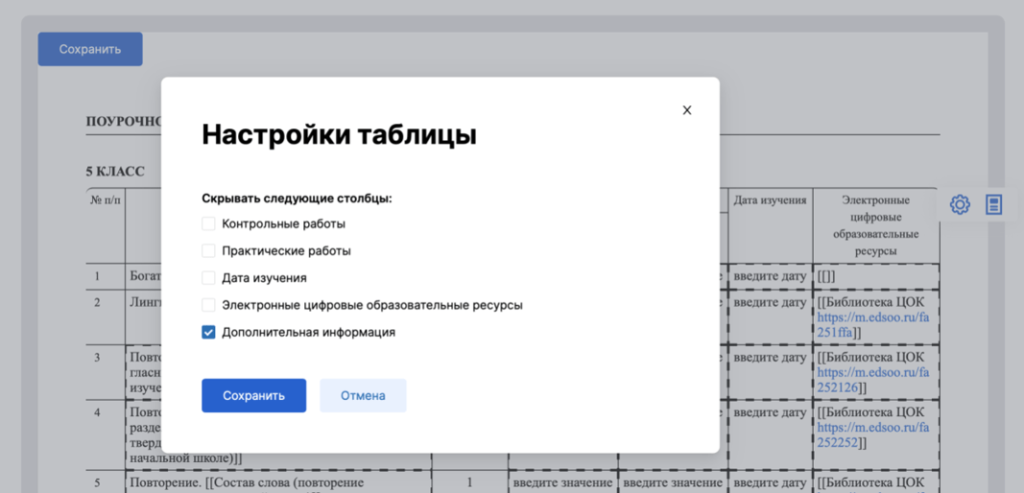
Если вам необходимо поменять уроки местами, то вам доступна группа кнопок (7), позволяющие передвинуть выбранную строку на строку выше или ниже, а также вы можете зажать строку урока левой кнопкой мыши и «перетащить» ее на нужную позицию.
После заполнения всех обязательных разделов Рабочей программы нажмите кнопку «Сохранить».
Для Программ, в которых это допустимо, так же добавлены возможности «Добавить строку» (1), «Скопировать строку» (2)
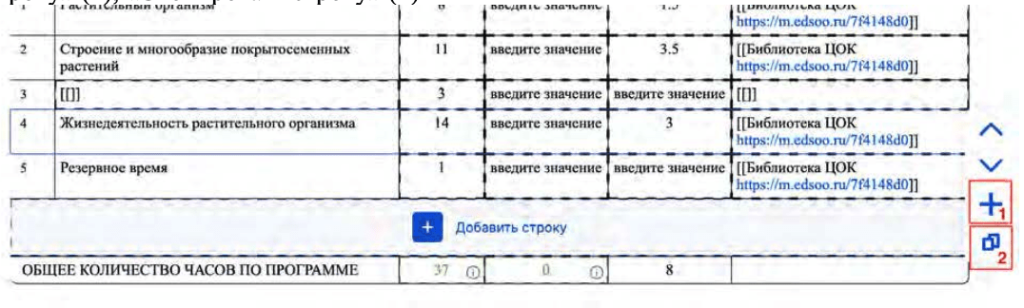
Для добавленных вами строк вам будет доступна кнопка «Удалить строку»:

Приложение 4. Публикация и скачивание рабочей программы
После заполнения всех обязательных разделов Рабочей программы нажмите кнопку «Сохранить».
Если вы завершили заполнение рабочей программы (заполнили все обязательные поля и разделы программы) и готовы ее опубликовать – нажмите кнопку «Опубликовать».
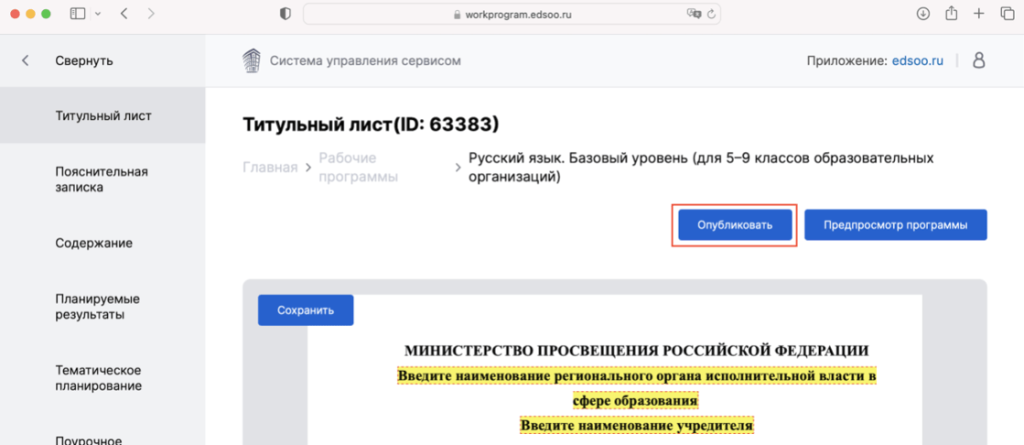
После этого статус данной программы изменится на «Завершена» (вы всегда можете вернуться к редактированию такой программы)
Для опубликованной (завершенной) рабочей программы в режиме редактирования вам будут доступны следующие возможности:
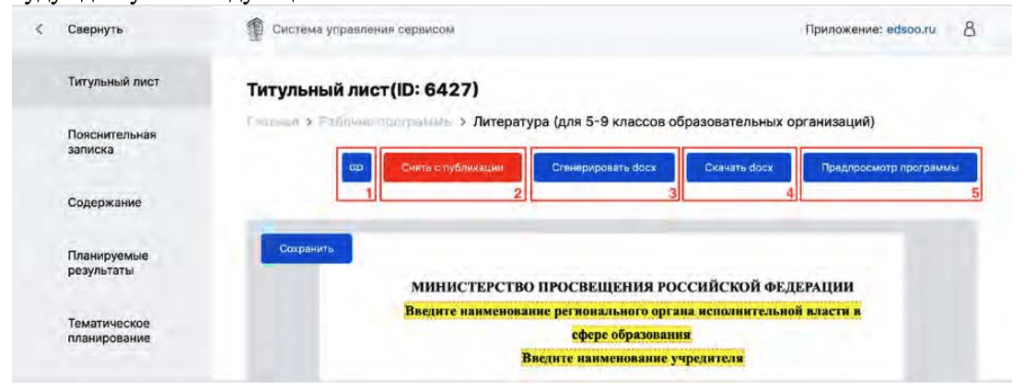
- Кнопка «Поделиться». Вы можете «Поделиться» ссылкой на данную программу с другими пользователями Конструктора. При нажатии на кнопку в буфер обмена (в память компьютера) копируется ссылка на данную программу. Вы можете вставить данную ссылку в сообщение, письмо итд.
- Кнопка «Снять с публикации». Вы можете снять рабочую программу с публикации, нажав кнопку;
- Кнопка «Сгенерировать docx». Обязательное действие, которое предшествует скачиванию файла с рабочей программой.
- Кнопка «Скачать docx». Нажмите кнопку «Скачать docx». чтобы скачать рабочую программу в файл формате docx. Важно! Скачать можно только ранее сгенерированный файл. Если вы не генерировали файл docx или вносили в рабочую программу изменения, то сгенерируйте docx, нажав кнопку (3) «Сгенерировать docx»
- Кнопка «Предпросмотр программы». Нажав кнопку «Предпросмотр программы» вы сможете посмотреть, как будет выглядеть программы в word или при печати
Приложение 5. Поделиться рабочей программой
Опубликовав свою рабочую программы, вы можете поделиться ссылкой на нее с другими пользователями, имеющими учетную запись Конструктора рабочих программ.
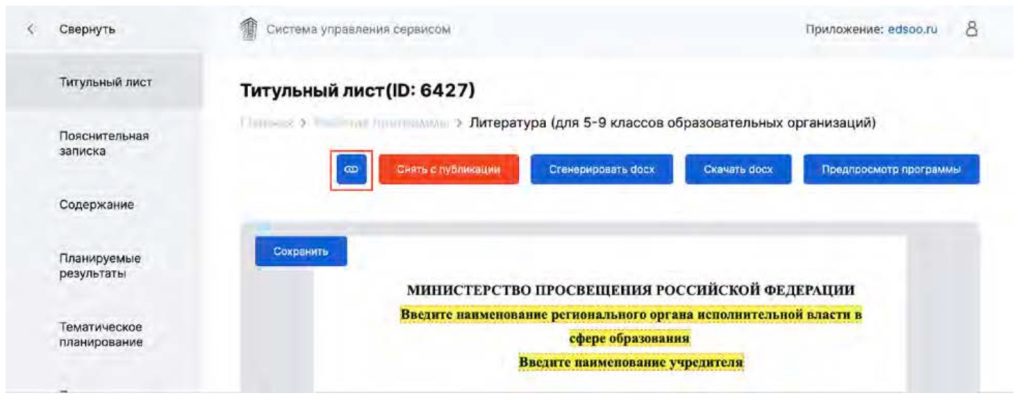
Для того чтобы поделиться ссылкой на рабочую программу нажмите на кнопку . После нажатия на кнопку в буфер обмена (память компьютера) будет скопирован ссылка, которую вы можете вставить, например в письмо, сообщение в чате, сайте вашей образовательной организации итд.
Дополнительные материалы
Инструкция по отключению автоперевода в Яндекс.Брузер
1.В правом верхнем углу нажмите по кнопке «Настройки»

2. Выберите пункт «Настройки» в открывшемся меню
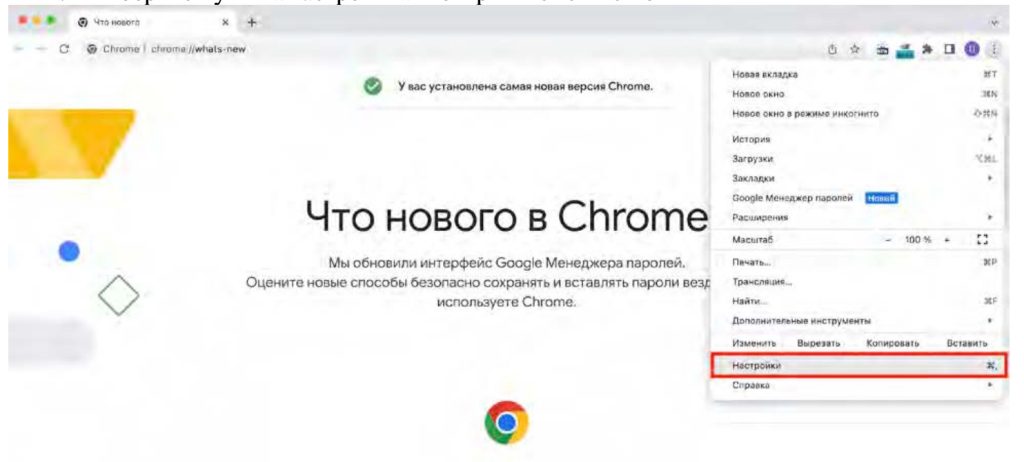
3. Перейдите в пункт «Инструменты» и в блоке «Переводчик» снимите галочки, как это показано на рисунке
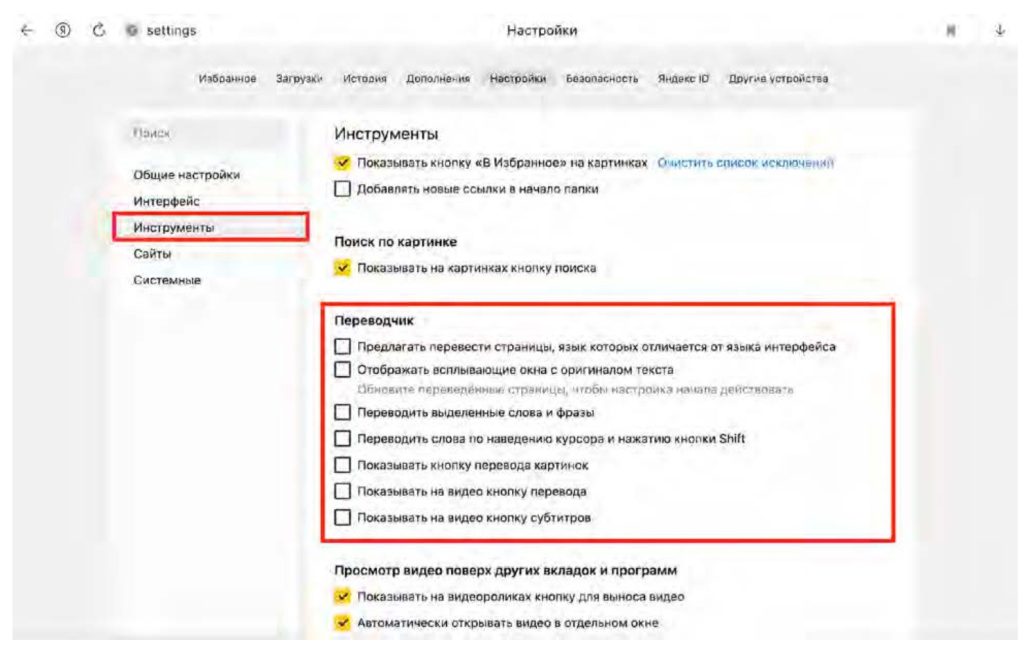
Инструкция по отключению автоперевода в Google Chrome
1.В правом верхнем углу нажмите по кнопке «Настройки»
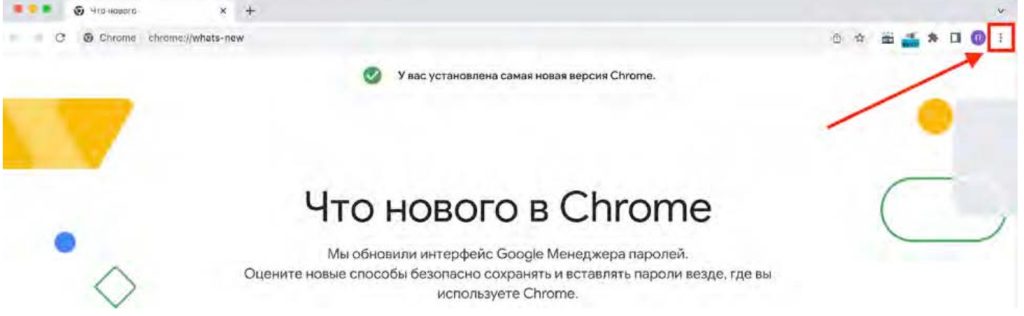
2. Выберите пункт «Настройки» в открывшемся меню
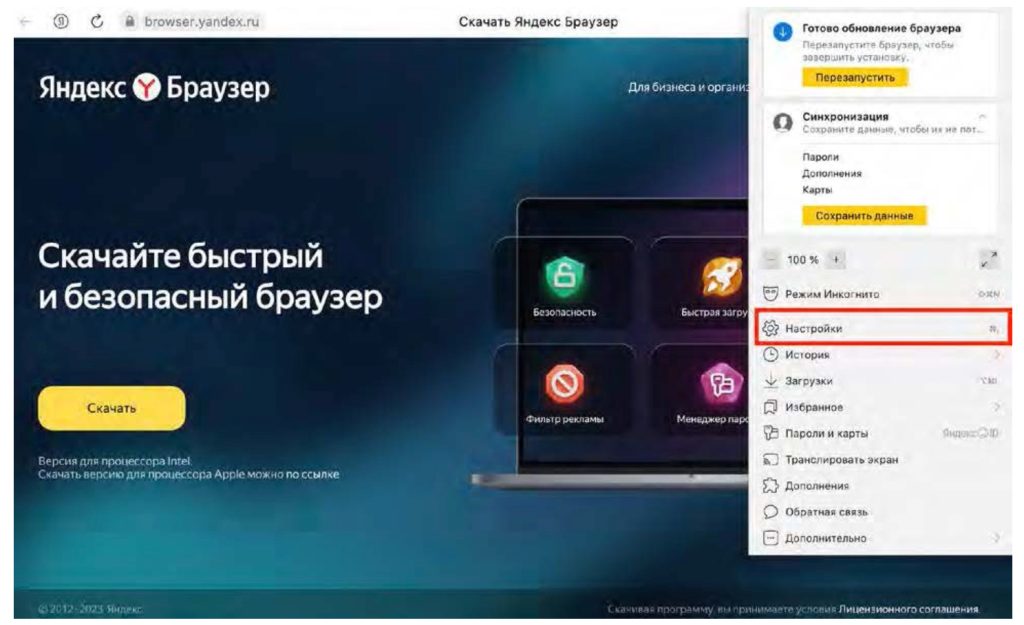
3. Перейдите в пункт «Языки» и в блоке «Google Переводчик» отключите функцию «Использовать Google Переводчик», как это показано на рисунке
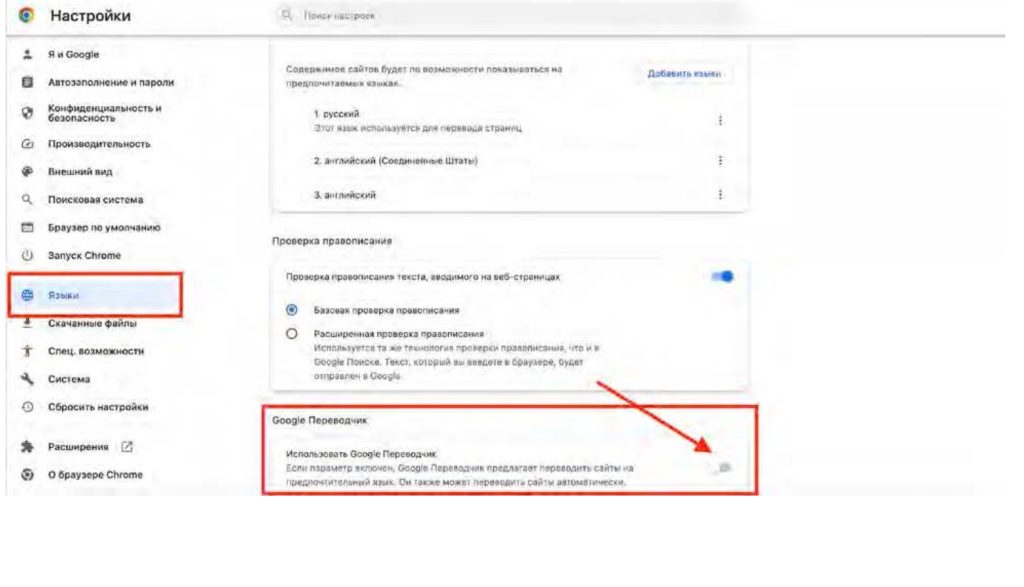
Первоисточник: https://instrao.ru/









